windowsのノートパソコンで使えるタッチペン(スタイラス)をずっと探していました。
タッチペンとは、スマートフォンやタブレットなどのタッチパネル式画面のポインティングデバイスです。
購入したのはDell Active Stylus for Dell Tablets (750-AAGN)
タッチペンはこれまでも様々な商品が発売されておりました。
ただ、私の使用しているノートPC(HP Spectre 13 x360 Limited Edition)は相性のいいタッチペンがなく諦めかけていました。
そんな中、ネット上の口コミを頼りに今回購入したのがDell専用のタッチペンです。

日本では正規品が販売されていないため並行輸入品です。
決め手はデザインの良さ。普段持ち歩くものってやっぱりデザインも大事だと思います。そして軽さ。

電池をいれて16グラム。すごく軽くて取り回しがいいです。長時間使用していても疲れません。
デザインも良く、軽く、書き心地滑らでこれはおすすめです。
価格は4000円弱でした。
※タッチペンとPCの相性は購入する際によくご確認下さい。
Windows ink ワークスペース
今回タッチペン導入に踏み切ったきっかけは、Windows ink ワークスペースという機能を活用してみたかったからです。
Windows10のタスクバーにあるボタンをクリックすると使用できます。
「付箋」「スケッチパッド」「画面スケッチ」の3つの機能がついていてそれぞれタッチペンが使えます。
付箋
ほぼ正方形の付箋が画面上に表れます。タッチパットでメモした後、そのままデスクトップに貼っておくことができます。
電話が掛かってきて、手元に紙のメモ帳がないときは重宝します。
画面を2か所タッチするだけでサッと立ち上がるので、遅れをとることもありません。
また、この付箋の良いところは、付箋の左上端にある「+」のマークをタッチすると付箋を次々増やせることです。電話が長引いても対応できるでしょう(長電話は好きではありませんが)。
スケッチパッド
ディスプレイ全体が白くなり、紙のスケッチブックや小さなホワイトボードのようにして文字や絵をかくことができます。
便利なのは定規を使えるところ。
定規のアイコンをクリックすると、画面上に定規が表示されて指で好きな位置に動かせます。そのままタッチペンでなぞると多少ずれていてもまっすぐな線を描くことができます。
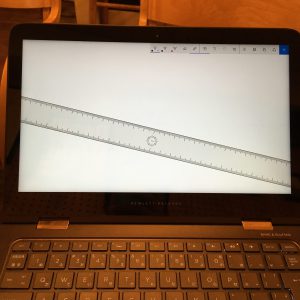
お客様との打ち合わせの際に、線表などを書いてご説明するときなどに使用しています。
ホワイトボード好きとしてはうれしい機能です。
画面スケッチ
画面キャプチャ&メモ機能
Windows inc ワークスペースのアイコンをクリックして「画面メモ」をタッチすると、現在の画面をキャプチャできて、そのままタッチペンで書き込みができます。画面キャプチャのアプリは他にもありますが、これは画面を2回タッチするだけでサッとキャプチャできるので便利です。
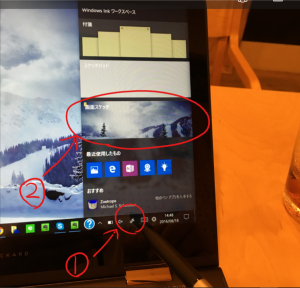
画面キャプチャにメモをしたり、マーカーを引いたりして保存することができます。一度保存先フォルダを指定すれば、次回からは自動で同じ場所に保存してくれるので、毎回保存先を指定しなくていいは便利です。
画面キャプチャの一部をサッと手軽に目隠しする
ペンの種類はサインペン、鉛筆、マーカーとあるのですが、ペンのアイコンをクリックして「サイズ」のバーを左右に動かすことで字の太さをそれぞれ線の太さを調節できます。
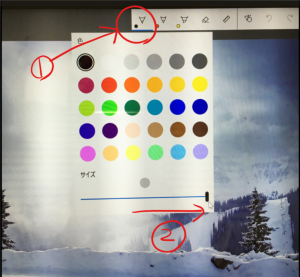
キャプチャー画像をメールで送ったりブログに載せたりする際に、個人や場所を特定できるような部分は他人に見せたくないものです。そんな時は黒いサインペンを太字にすることで簡単に目隠しができます。
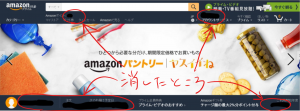
仕事でも十分活用できる
ツータッチでサッと起動する手軽さ
特に画面キャプチャはマニュアル作成などで頻繁に使用するので重宝しています。
保存のしやすさ
保存ボタンをワンタッチするだけでオンラインストレージに直接保存することができます。
また、保存するファイル名もタッチペンで手書きできるので、わざわざペンを置いてキーボードの操作をすることなく保存できるのが便利です。
そもそも業務効率化の観点から、紙の使用を極力減らしています。
・付箋…電話メモ(要件が済んだら消す)
・スケッチブック…クライアントとのミーティングメモ(書いたメモや図解はOneNoteなどのストレージに保存しています。)
これらの機能はペーパーレスにも貢献してくれます。
タッチペンを仕事に活用したいと思っている方は、Windows inc ワークスペースと一緒に使ってみてください。



